
在Telegram中查看下载记录,可以进入相关聊天或群组,点击顶部的群组或联系人名称,进入“Shared Media”(共享媒体)查看所有已下载的文件。使用文件管理器也可在设备的默认存储路径(如“Telegram Documents”)中找到下载的文件。
在Telegram中,查看已下载的文件可以帮助您快速找到并管理重要的内容。无论是通过聊天窗口查找,还是使用搜索功能定位特定文件,以下内容将详细说明如何有效地查看和管理这些文件。
通过聊天窗口,您可以轻松找到之前下载的文件。以下是具体步骤:
Telegram内置的搜索功能可以帮助您快速找到特定的已下载文件,特别是在对话较多的情况下。以下是如何使用搜索功能查找文件的步骤:
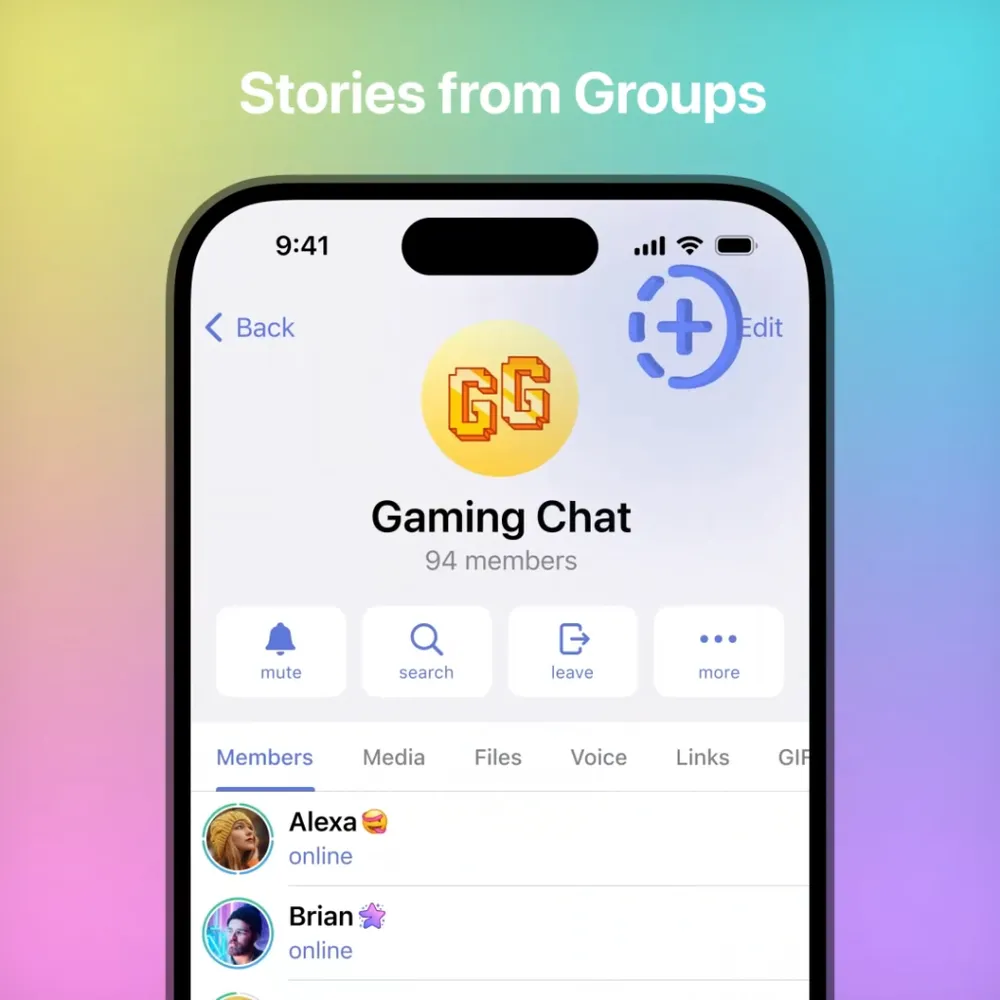
有效管理Telegram中的下载文件有助于保持设备的整洁和存储空间的合理使用。了解文件的保存位置和如何删除不需要的文件,可以帮助您更好地管理这些资源。
Telegram会将下载的文件保存在设备的默认存储位置,您可以通过以下方法找到这些文件:
Internal Storage/Telegram/Telegram Documents(文档)、Telegram Images(图片)、Telegram Video(视频)等文件夹中。您可以使用设备的文件管理器应用,导航到这些文件夹查看下载的文件。为了节省存储空间或删除不再需要的文件,您可以通过以下方式删除Telegram中的已下载文件:
在Telegram中,您可以在手机和电脑设备上查看下载记录。了解如何在不同设备上管理这些文件,可以帮助您更有效地使用Telegram。
在手机设备上查看Telegram的下载记录,可以帮助您快速找到已保存的文件。以下是具体的方法:
Internal Storage/Telegram/文件夹,您会看到各类下载文件的文件夹,如“Telegram Documents”(文档)、“Telegram Images”(图片)、“Telegram Video”(视频)。在电脑设备上查看Telegram下载记录相对简单,以下是具体步骤:
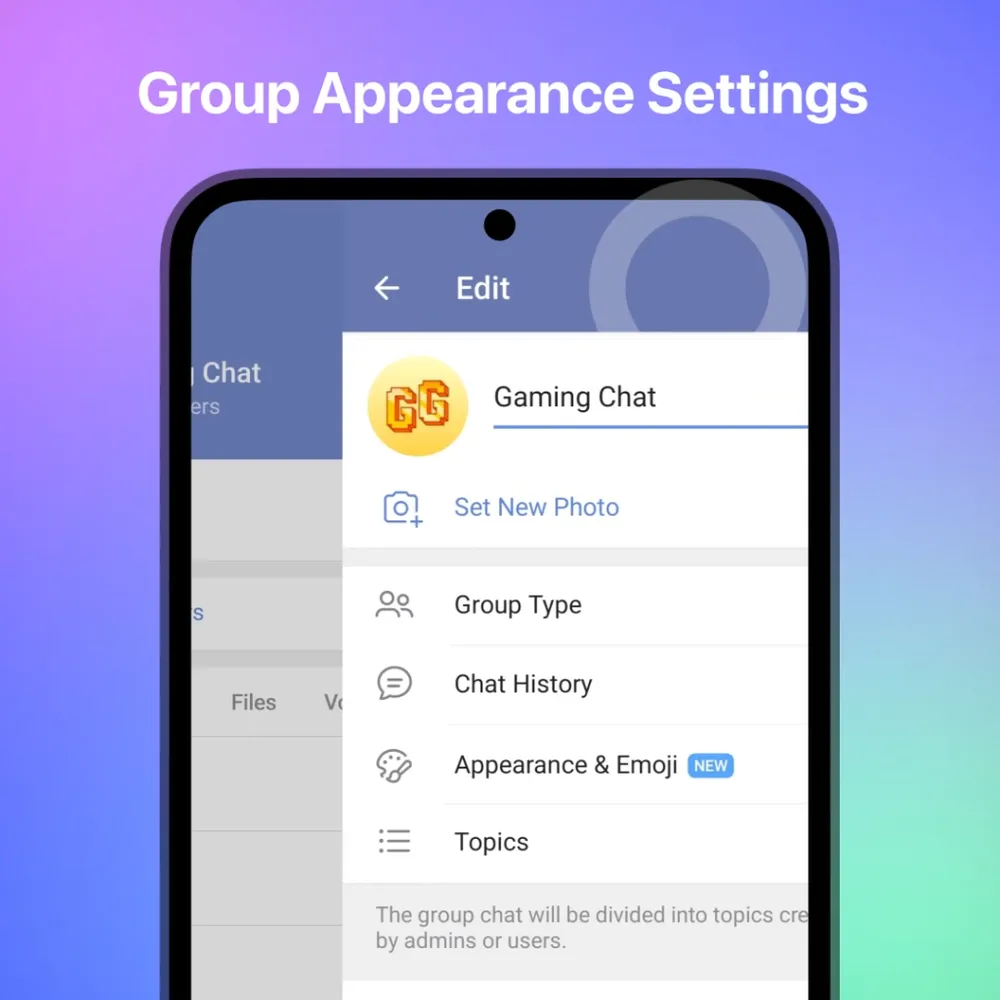
通过文件管理器,您可以直接访问Telegram下载的文件。这是管理和定位下载内容的便捷方法,尤其是在您想要整理或删除文件时。以下内容将介绍如何使用文件管理器定位下载的文件,以及Telegram在不同设备上的常见文件存储路径。
要使用文件管理器查找Telegram下载的文件,您可以按照以下步骤操作:
Telegram Documents:存储下载的文档文件(如PDF、DOCX等)。Telegram Images:存储图片文件。Telegram Video:存储视频文件。Telegram Audio:存储音频文件。Telegram Voice:存储语音消息。C:\Users\YourUsername\Downloads。/Users/YourUsername/Downloads。以下是Telegram在不同设备上的常见文件存储路径,这些路径可以帮助您快速找到下载的内容:
Internal Storage/Telegram/Telegram DocumentsInternal Storage/Telegram/Telegram ImagesInternal Storage/Telegram/Telegram VideoInternal Storage/Telegram/Telegram AudioInternal Storage/Telegram/Telegram VoiceSD Card/Telegram/Telegram DocumentsSD Card/Telegram/Telegram ImagesSD Card/Telegram/Telegram VideoSD Card/Telegram/Telegram AudioSD Card/Telegram/Telegram VoiceC:\Users\YourUsername\Downloads/Users/YourUsername/Downloads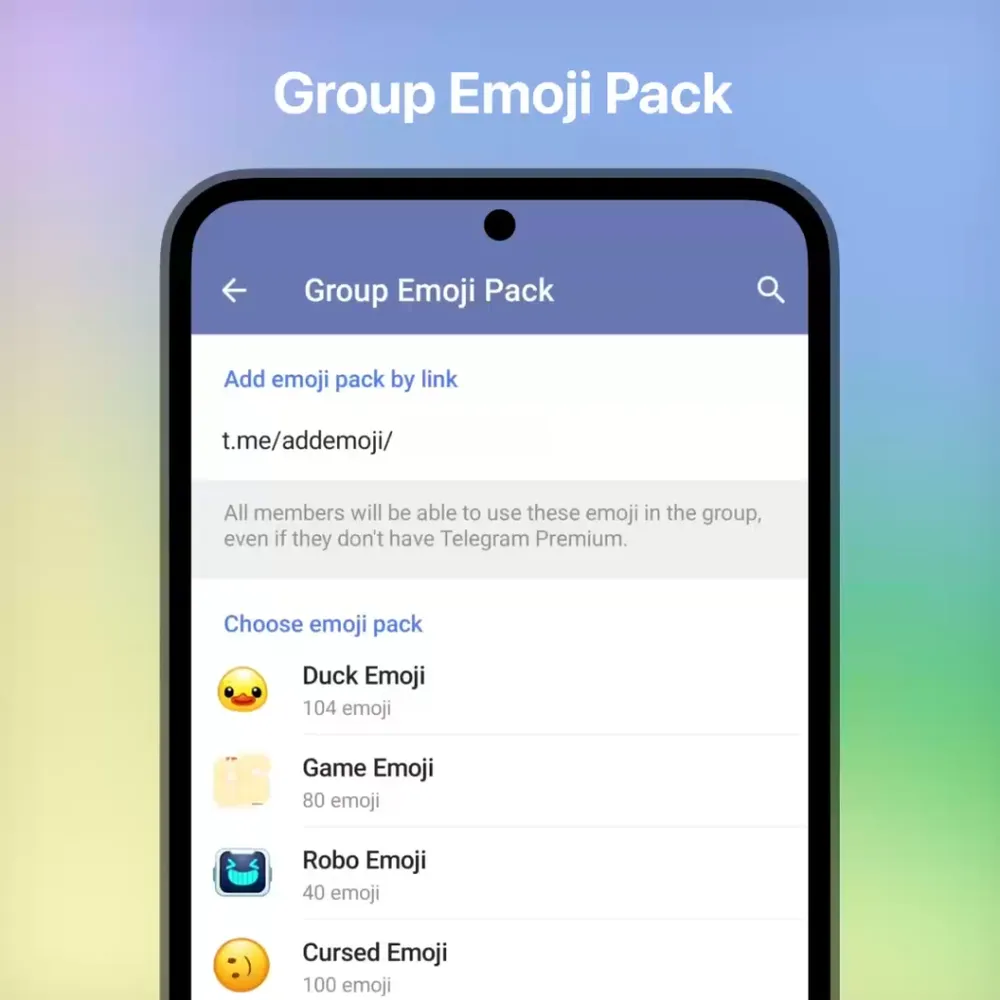
在Telegram中,群组和频道通常是共享文件的主要场所。无论是查找历史文件还是管理下载记录,掌握如何在群组和频道中高效地查找文件至关重要。以下内容将详细介绍如何在群组中查找历史文件,以及如何使用频道资源管理工具查看下载记录。
在Telegram的群组中,您可以轻松查找和管理历史文件。以下是具体步骤:
在Telegram的频道中,由于信息流量大且成员只能接收信息,查找文件可能会更加困难。使用频道资源管理工具可以有效帮助您管理和查找下载记录。以下是一些方法和工具:
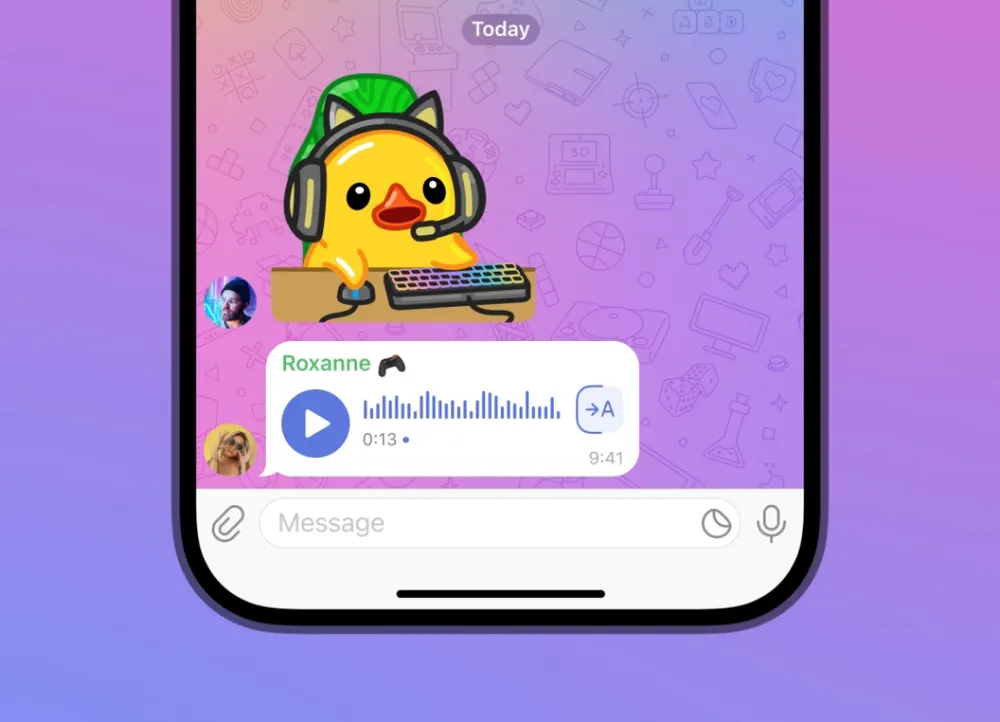
在Telegram中,您可以自定义下载文件的保存路径,以便更好地管理和存储文件。这对于那些希望将文件保存在特定位置或分开管理不同类型文件的用户非常有用。以下内容将介绍如何更改下载文件的默认保存位置,以及在手机和电脑上自定义保存路径的具体方法。
更改Telegram下载文件的默认保存位置可以帮助您更好地组织文件,并确保它们存储在您希望的位置。以下是通用步骤:
自定义保存路径可以根据设备类型进行设置,以下是具体的操作方法:
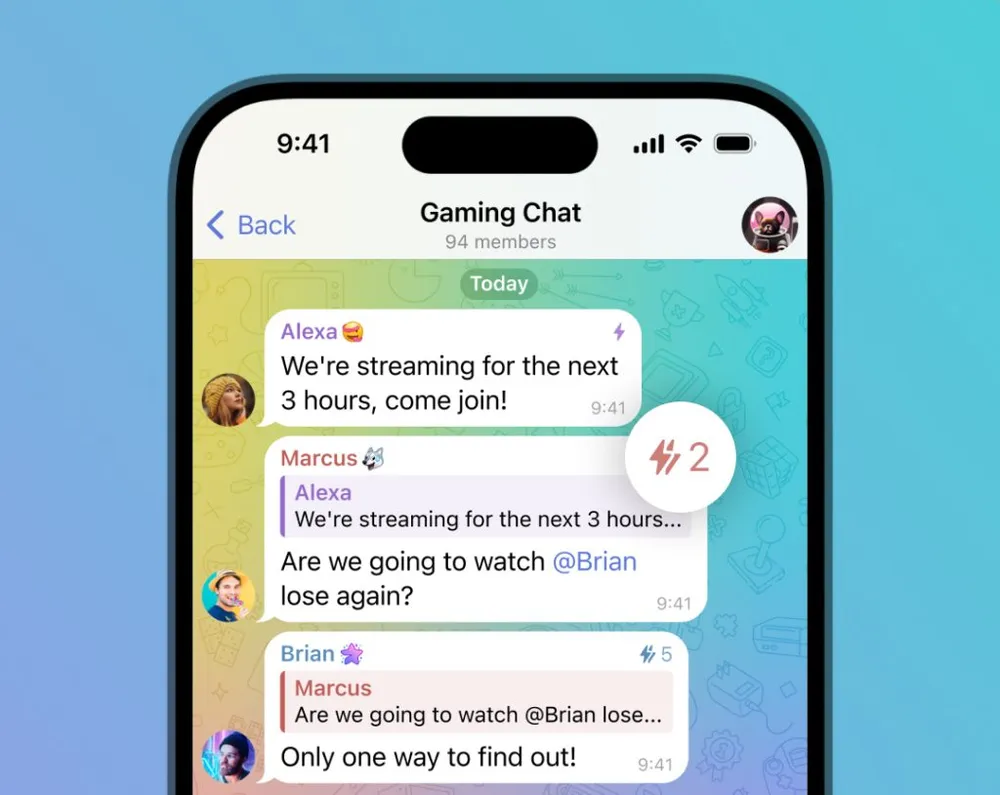
在使用Telegram时,有时可能会遇到无法查看下载记录的问题。了解常见原因并掌握解决方法,可以帮助您恢复丢失的下载记录,并确保文件的可访问性。
下载记录不显示可能是由于多种原因引起的,以下是一些常见的情况及其解释:
如果您无法查看Telegram的下载记录,可以尝试以下方法来恢复丢失的文件:
Telegram Documents、Telegram Images等文件夹。在Windows和macOS设备上,检查“Downloads”文件夹或您设置的自定义路径。在Telegram中查看下载记录,可以通过进入相关聊天或群组,点击顶部的群组或联系人名称,在“Shared Media”(共享媒体)中查看所有已下载的文件。
在Telegram中,您可以通过聊天窗口向上滚动查找已下载的文件,或者使用“Shared Media”功能在聊天信息页面中查看所有已发送和接收的媒体文件,包括已下载的文件。
您可以使用全局搜索功能在Telegram主界面搜索文件名或关键词,也可以在特定聊天对话中使用搜索功能通过关键词快速找到下载的文件,还可以通过过滤器来缩小搜索范围,如搜索特定文件类型的文件。
您可以通过文件管理器应用打开设备的文件夹(如“Telegram Documents”或“Telegram Images”)选择要删除的文件,然后确认删除操作。您也可以通过Telegram应用进入聊天对话,长按文件并选择“Delete”选项来删除已下载的文件。
在电脑设备上,您可以通过文件管理器打开默认的“Downloads”文件夹查看通过Telegram下载的文件,或者使用Telegram桌面版来进入相关聊天对话和查看已下载的文件。