要确保Telegram保持一直在线,您可以使用稳定的VPN或代理服务绕过网络限制,调整系统的省电和休眠设置防止电脑进入休眠状态。同时,启用Telegram的自动启动功能,确保开机时自动运行,并将Telegram添加至防火墙和杀毒软件的白名单,避免被误拦截。
为了确保Telegram在中国等网络受限的地区能够保持一直在线,使用VPN或代理服务是常用且有效的方法。通过VPN或代理,您可以绕过网络封锁,确保Telegram的连接稳定并始终保持在线。接下来将详细介绍VPN的选择与使用方法,以及代理服务的设置步骤。
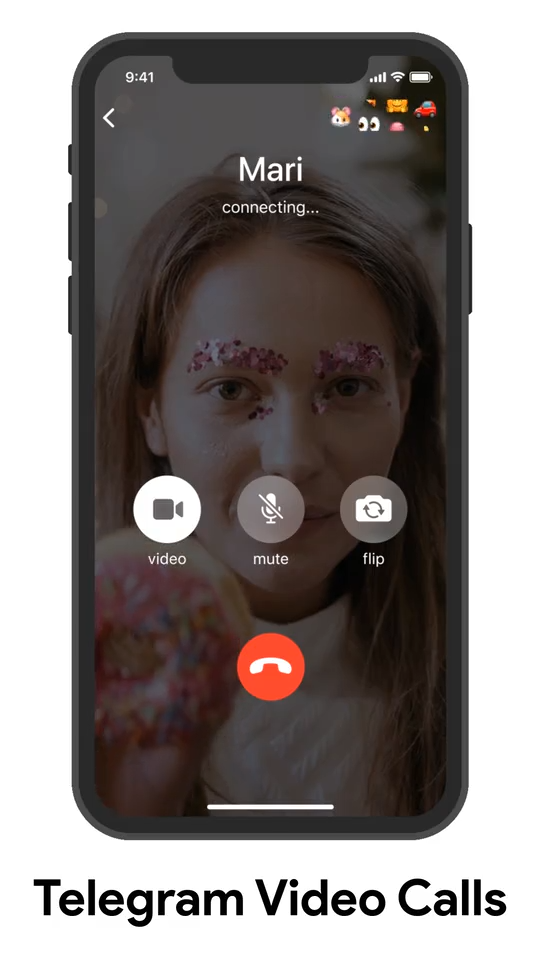
为了确保Telegram电脑版能够始终保持在线,调整系统的省电和休眠设置是非常重要的。大多数操作系统在长时间不活动时会自动进入睡眠或休眠状态,导致网络连接中断,Telegram也因此无法保持在线。通过调整这些设置,可以避免系统进入休眠,确保Telegram始终处于活跃状态。
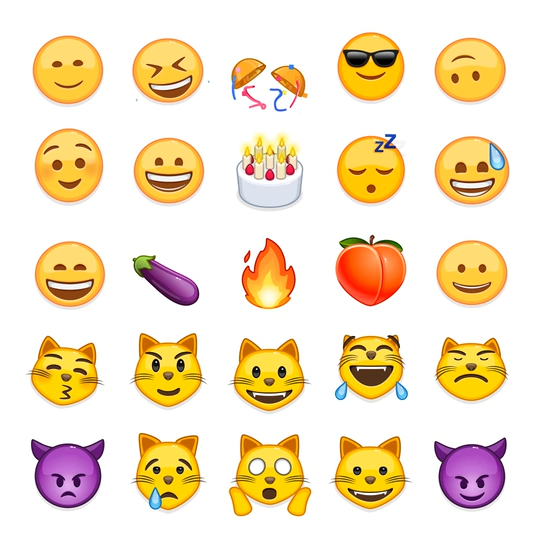
为了确保Telegram电脑版在每次开机时都能自动启动并保持在线,启用自动启动功能是一个非常有效的方式。这一设置将确保Telegram在您打开电脑后,无需手动操作就可以随时保持连接。以下将详细介绍在Windows和Mac系统上设置Telegram自动启动的方法。
shell:startup,按“确定”或“Enter”键,将打开“启动”文件夹。将Telegram快捷方式粘贴到此文件夹中。这样,Windows启动时,Telegram将自动运行。稳定的网络连接是确保Telegram电脑版始终在线的重要条件。无论是使用有线网络还是Wi-Fi,保持网络稳定性都能有效避免消息延迟、连接中断等问题。以下将详细介绍使用有线网络的优势以及提升Wi-Fi信号的方法,以确保Telegram的在线状态不受网络波动的影响。
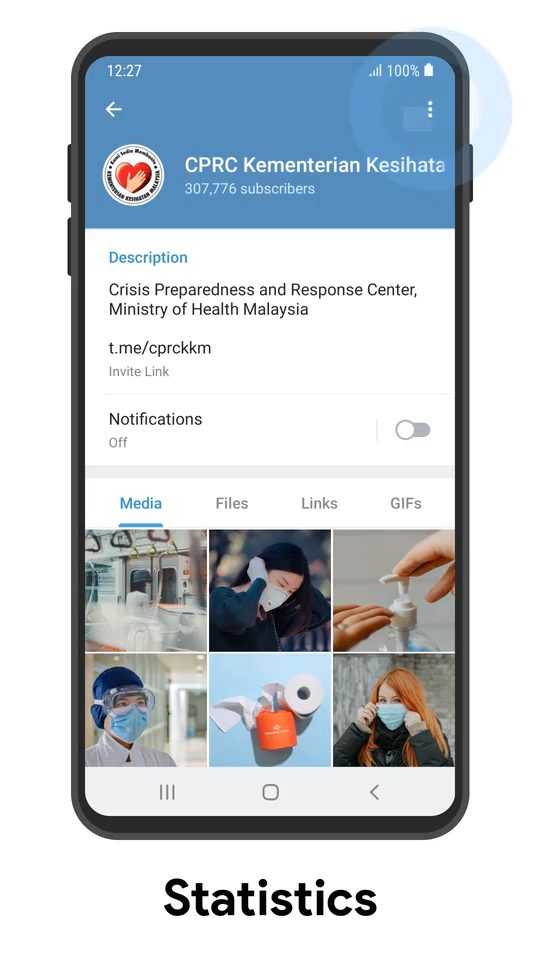
保持Telegram客户端为最新版本是确保其稳定性、安全性以及获取新功能的有效方法。定期更新可以修复已知的漏洞、提升性能,并确保您在使用Telegram时不会受到不兼容或网络连接问题的影响。下面将介绍如何开启自动更新以及手动更新Telegram客户端的具体步骤。
Telegram支持多设备登录,这意味着您可以在电脑、手机、平板等多个设备上同时登录同一个账号。这一功能确保了用户即使在某个设备断开连接时,其他设备仍能保持在线状态,确保消息的接收和发送不会中断。以下将详细介绍如何在电脑和手机上同时登录,以及如何同步消息状态。
防火墙和杀毒软件是确保计算机安全的重要工具,但它们有时可能会阻止Telegram客户端的正常运行,导致消息无法接收、发送或连接不稳定。通过检查和调整防火墙以及杀毒软件的设置,可以确保Telegram保持在线并正常工作。以下将详细介绍如何将Telegram添加至白名单以及调整防火墙的设置方法。
control panel并按“Enter”打开控制面板。接着,点击“系统和安全”,选择“Windows Defender 防火墙”。wf.msc并按“Enter”打开“Windows Defender防火墙高级安全”窗口。Telegram在电脑上经常断线的原因可能是因为网络连接不稳定、防火墙或杀毒软件阻止了Telegram的连接,或者电脑进入了睡眠或省电模式。为了避免断线,建议使用有线网络或稳定的Wi-Fi,检查并将Telegram添加至防火墙和杀毒软件的白名单,并调整电脑的省电和休眠设置,确保系统不会因不活动而断开网络连接。
VPN可以绕过网络限制,确保Telegram在受限地区保持在线。使用VPN时,选择一家稳定且可靠的服务商,如ExpressVPN或NordVPN,并连接到靠近您所在位置的服务器节点(如香港、日本等)。启用VPN的“开机自启动”功能,确保VPN在电脑启动时自动运行,这样Telegram就能持续保持在线状态。
为了防止电脑休眠导致Telegram离线,可以调整电源设置。在Windows系统中,打开“电源和睡眠”设置,将“屏幕”和“睡眠”选项设置为“从不”。在Mac系统中,进入“系统偏好设置”中的“节能器”,勾选“防止计算机自动进入睡眠模式”选项,这样即使长时间不操作,Telegram也能保持在线。
付费VPN通常提供更稳定的连接、更快的速度和更全面的服务器覆盖,推荐使用知名的付费VPN服务,如ExpressVPN、NordVPN、Surfshark等。免费VPN存在速度较慢、连接不稳定等问题,不建议长时间使用。
在防火墙设置中,可以手动创建入站和出站规则,将Telegram的可执行程序添加至规则中,并设置为允许连接。确保同时勾选“域”、“专用”和“公用”网络。
调整电源设置,确保在Windows系统中将“屏幕”和“睡眠”选项设置为“从不”,在Mac系统中勾选“防止计算机自动进入睡眠模式”,这样可以避免电脑休眠导致Telegram离线。
通过在手机和电脑上安装Telegram客户端并使用相同账号登录,您可以实现在多设备上同时登录。消息、联系人等内容将在设备间同步,确保即使一台设备断线,其他设备仍能保持在线。
使用有线网络可以提供更稳定的连接,同时优化Wi-Fi信号,调整路由器位置、频道、使用Wi-Fi信号增强设备等方法可以提升网络稳定性,确保Telegram持续在线。