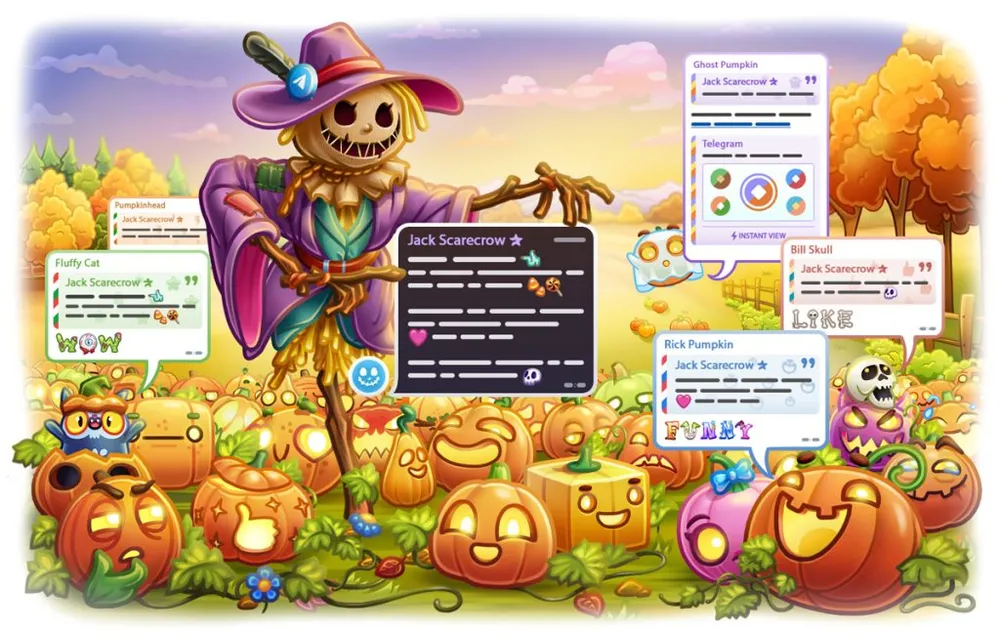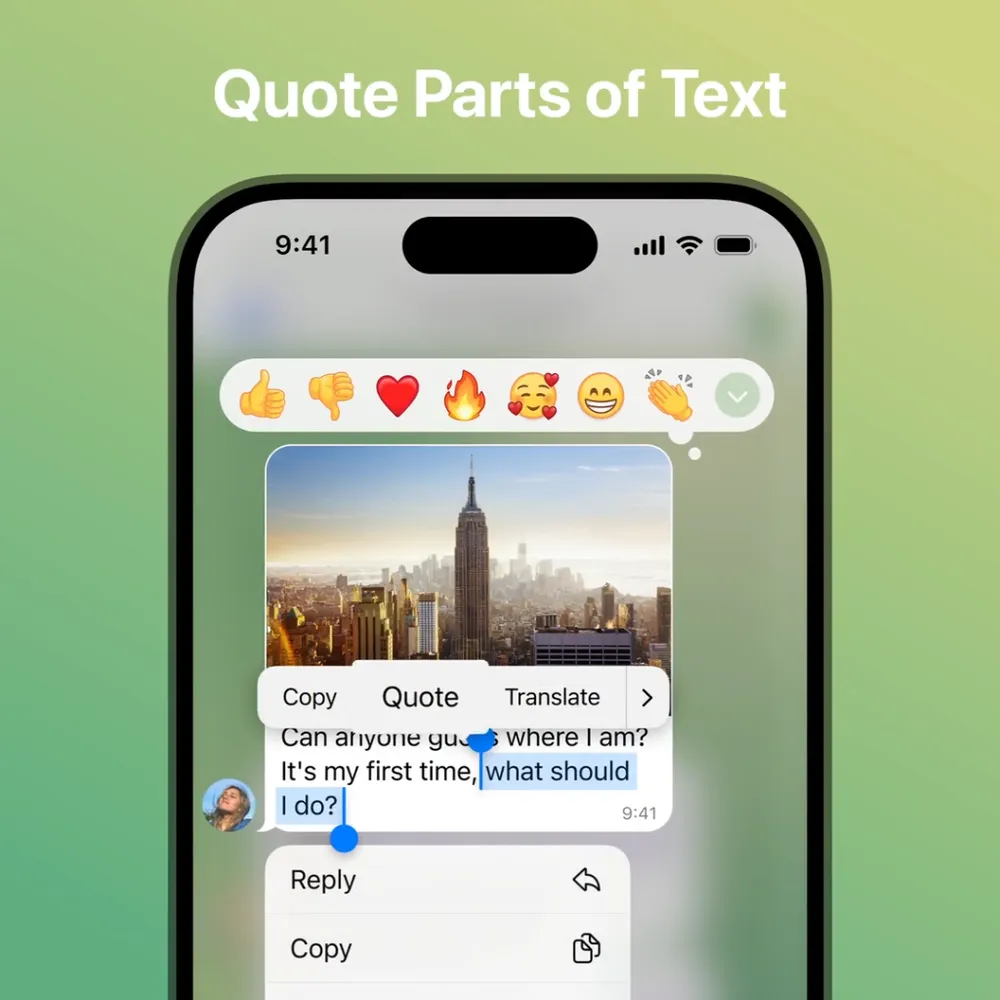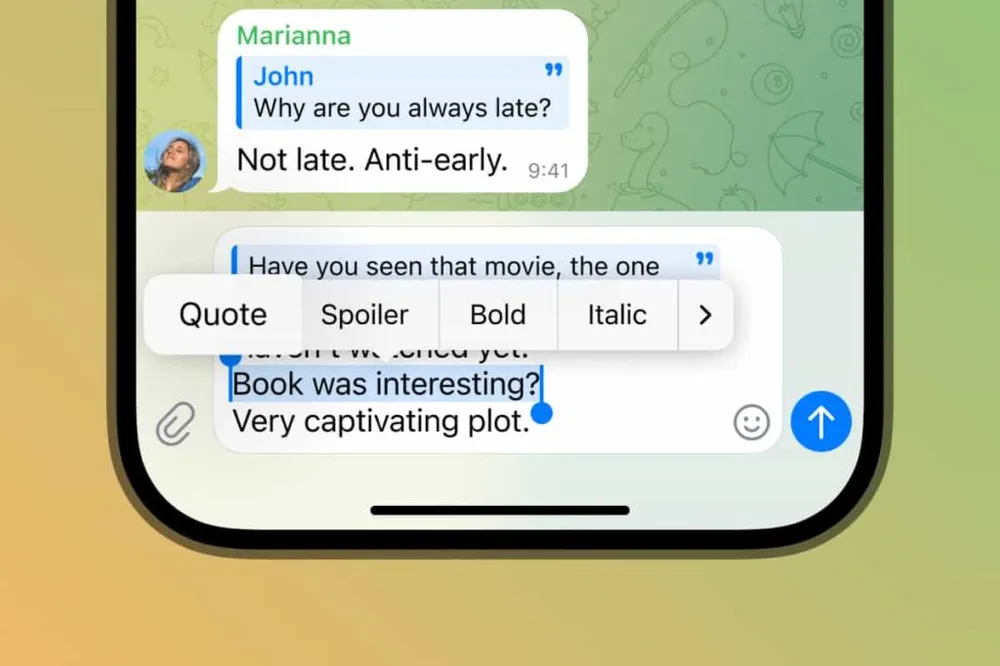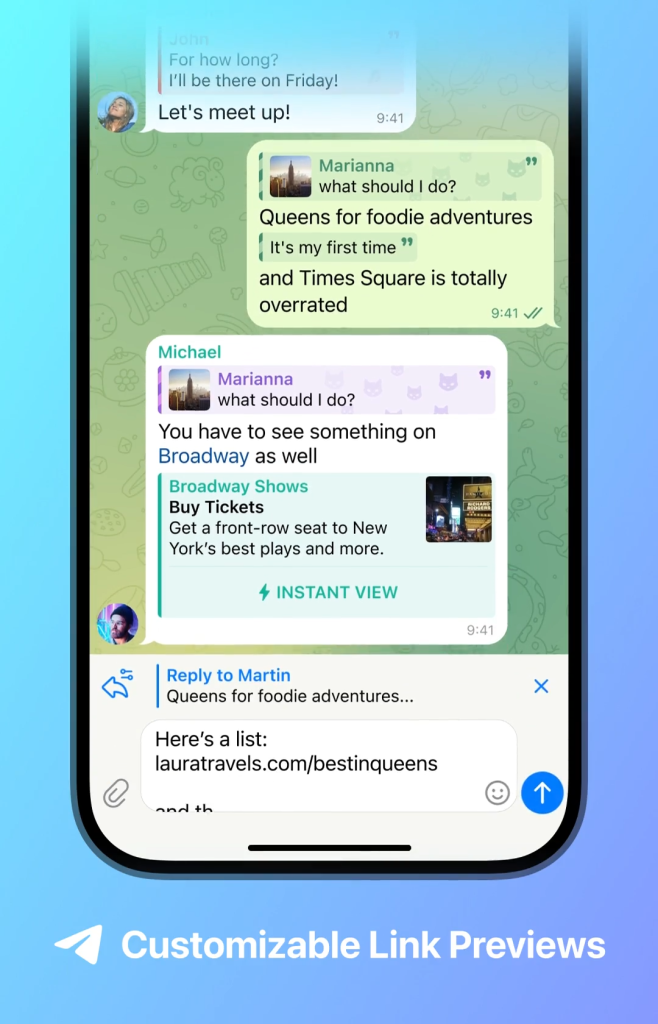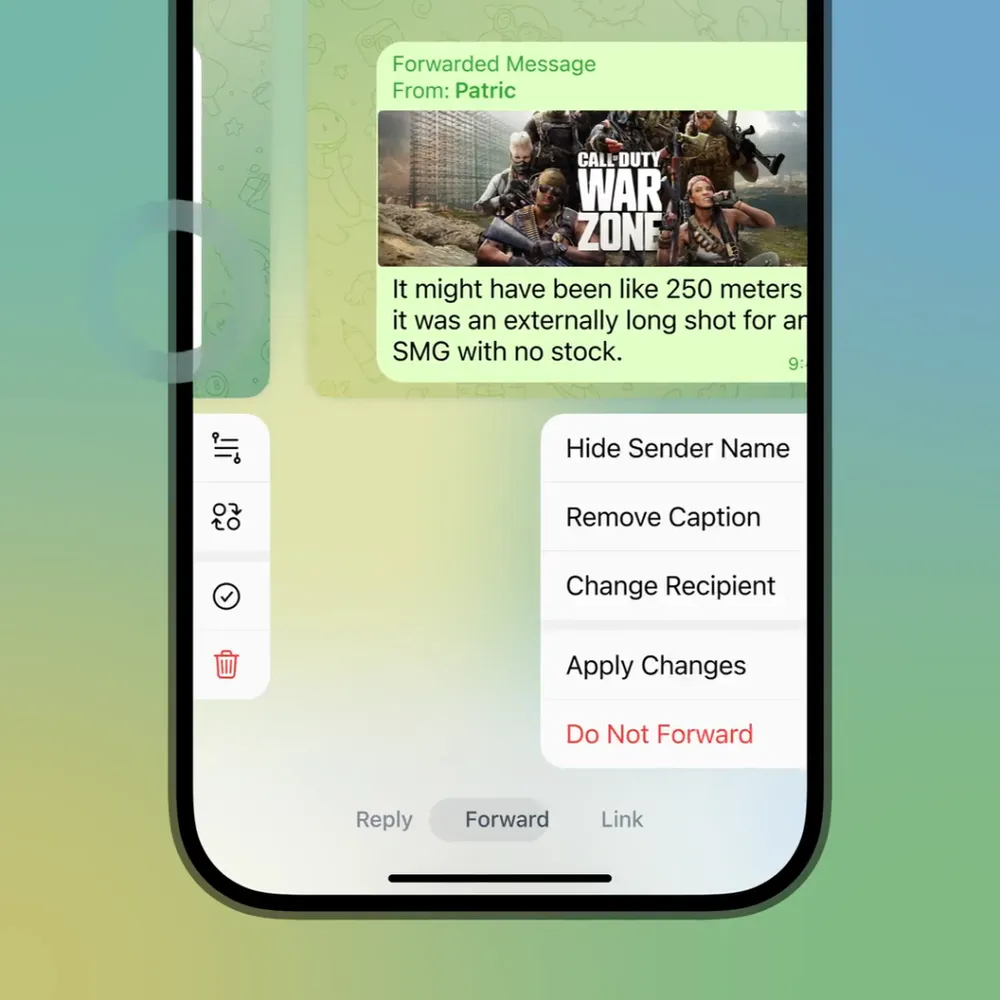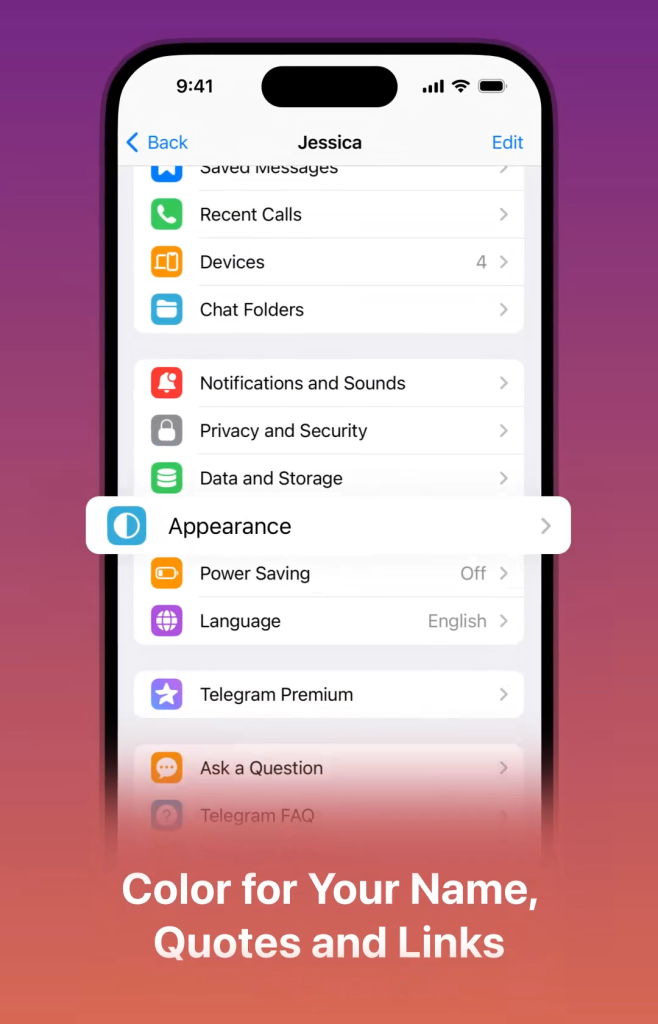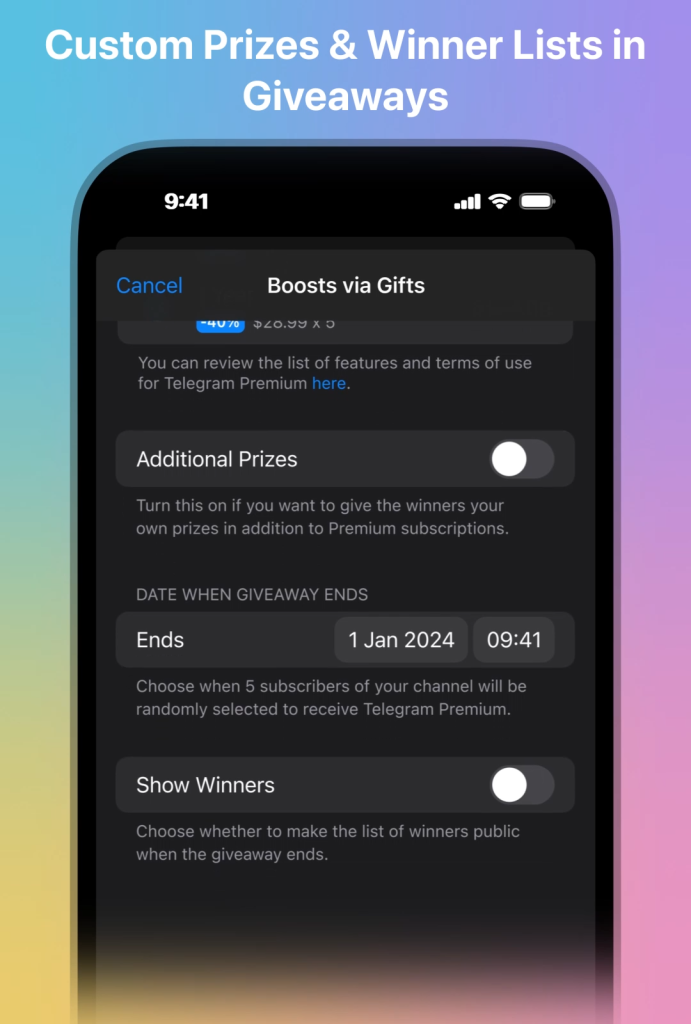在不同设备上,通过文件管理器查找和管理Telegram下载的文件是必要操作。从Android到iPhone再到Windows和macOS系统,了解对应设备的文件保存路径和操作步骤,能帮助您更轻松地查找、保存和管理所需文件。
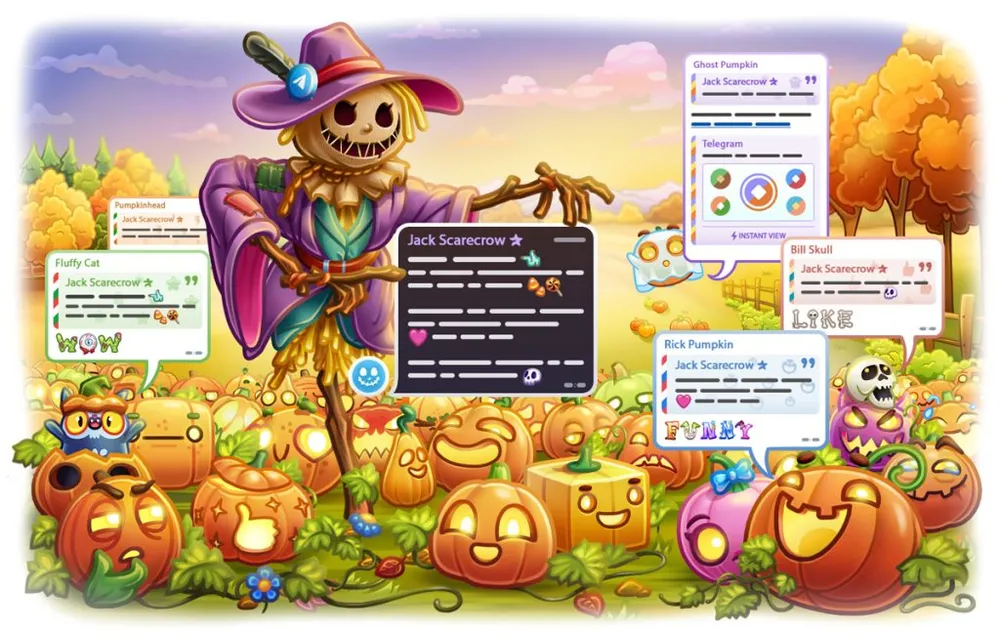
Telegram下载的文件在不同设备上存储位置不同。在Android设备上,文件保存在Internal Storage/Telegram文件夹中;在iPhone上,文件需要手动保存到“文件”应用中;在Windows和macOS系统中,文件默认保存在下载文件夹,用户可以通过Telegram设置更改保存路径。
在Android设备上查找下载的文件
在Android设备上,通过Telegram下载的文件会默认保存在特定的文件夹中。用户可以通过系统自带的文件管理器或第三方文件管理应用找到这些文件。以下是详细的查找步骤和注意事项。
Telegram下载文件的默认保存路径
Telegram在Android设备上有一个专门的文件夹来存储下载的文件。
- 默认路径:
- 文件通常存储在内部存储的Telegram文件夹中,具体路径为:
/Internal Storage/Telegram/。 - 根据文件类型,Telegram会将文件分类存储:
- Telegram Documents:用于存储文档类型的文件,如PDF、Word文件等。
- Telegram Images:用于存储图片文件。
- Telegram Video:用于存储视频文件。
- Telegram Audio:用于存储音频文件。
如何使用文件管理器查找下载文件
要找到Telegram下载的文件,用户可以使用Android设备自带的文件管理器,或者安装第三方文件管理器应用(如ES文件浏览器、Files by Google)。以下是具体操作步骤:
- 打开文件管理器:
- 在Android设备上,打开文件管理器应用。大多数设备自带文件管理器,如果没有,可以从Google Play Store下载第三方文件管理器。
- 进入内部存储:
- 在文件管理器主界面中,选择“内部存储”或“设备存储”,根据您的设备不同,名称可能略有区别。
- 导航到Telegram文件夹:
- 在内部存储目录中,向下滚动并找到Telegram文件夹。点击进入,您会看到按文件类型分类的子文件夹,如Telegram Documents、Telegram Images等。
- 查找下载的文件:
- 根据您下载文件的类型,进入相应的文件夹。例如,图片会存储在Telegram Images文件夹中,文档会存储在Telegram Documents中。
- 查看和管理文件:
- 找到文件后,您可以选择打开、重命名、复制或移动文件到其他位置,或者将其分享给其他应用。
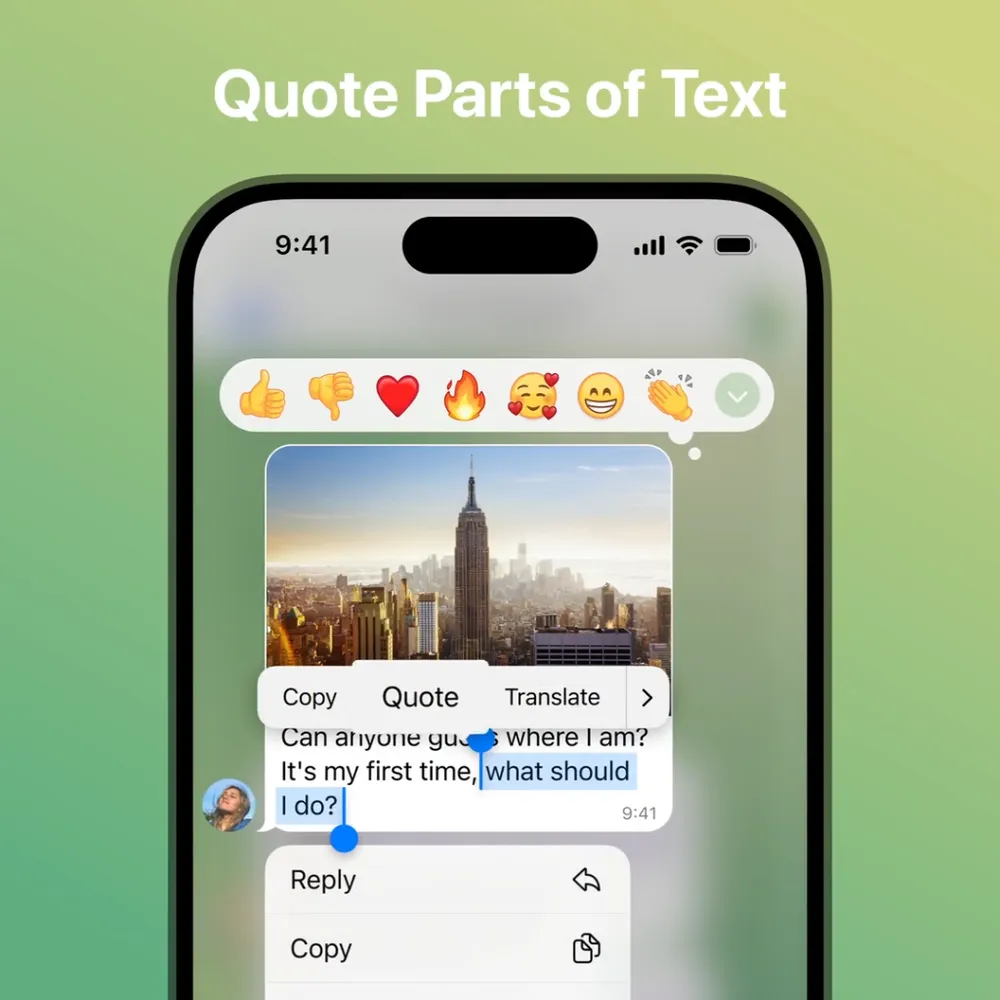
在iPhone上查找下载的文件
在iPhone上,Telegram下载的文件不会自动存储在设备的默认文件夹中。用户需要手动保存文件,并通过iOS的“文件”应用进行管理。以下是如何保存和查找Telegram文件的具体步骤。
如何保存和查找Telegram文件
由于iOS系统的限制,Telegram不会像在Android设备上那样自动将文件保存到某个文件夹。您需要手动选择保存文件的路径。
- 保存文件:
- 在Telegram聊天中,点击您需要保存的文件(如文档、图片、视频等),文件会自动打开或显示下载进度。
- 下载完成后,点击文件旁边的分享图标(通常是一个向上的箭头)。
- 在弹出的分享菜单中,选择保存到文件,这将打开iOS的“文件”应用。
- 选择保存位置:
- 在“文件”应用中,您可以选择将文件保存到iCloud Drive或iPhone的本地存储中。
- 选择适当的文件夹,例如“我的iPhone”或“iCloud Drive”下的某个自定义文件夹,然后点击保存按钮。
- 查找文件:
- 文件保存后,您可以随时打开文件应用,导航到您保存文件的文件夹,即可查看和管理这些文件。
使用“文件”应用管理Telegram下载
“文件”应用是iOS的内置文件管理工具,允许用户查看、移动和管理保存在iPhone或iCloud上的文件。
- 打开“文件”应用:
- 打开iPhone上的文件应用,您将在应用首页看到“iCloud Drive”、“我的iPhone”以及其他第三方云存储服务(如果已连接)。
- 导航到保存位置:
- 通过浏览“我的iPhone”或“iCloud Drive”,找到您之前保存Telegram文件的位置。如果记不住具体位置,可以使用搜索功能输入文件名称进行快速查找。
- 管理文件:
- 在“文件”应用中,您可以对已保存的Telegram文件进行管理:
- 打开:直接点击文件以查看内容。
- 移动或复制:长按文件,选择移动或复制,可以将文件转移到其他文件夹。
- 分享或发送:长按文件,选择分享,可以通过电子邮件、信息或其他应用发送文件。
- 删除:点击文件后,选择删除,可以将其从设备或iCloud中移除。
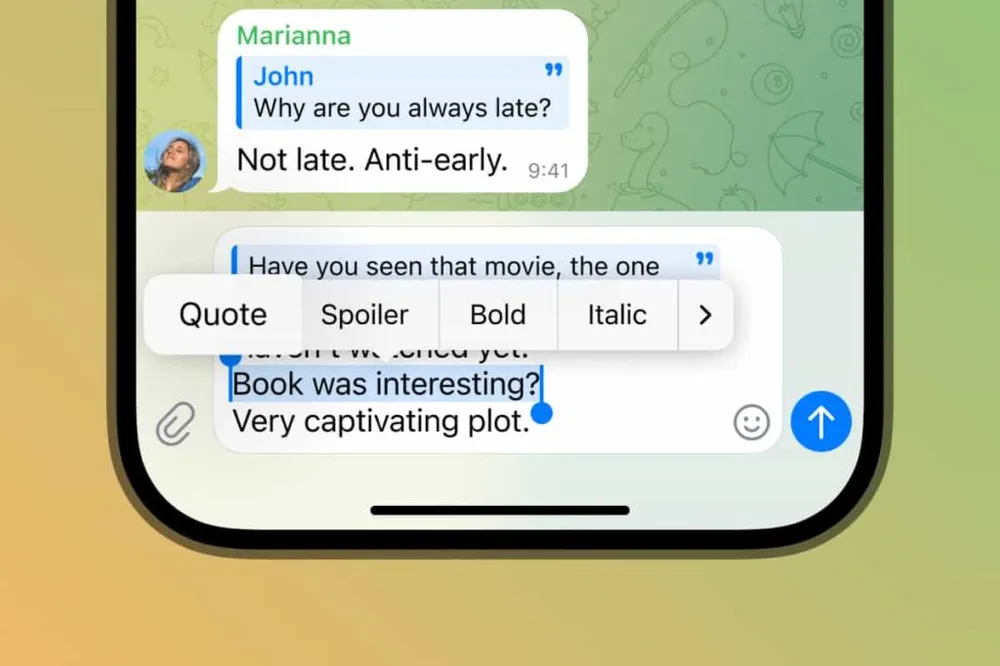
在Windows上查找下载的文件
使用Telegram桌面版时,所有下载的文件默认保存在特定的文件夹中,用户可以通过文件管理器轻松找到这些文件。此外,您还可以更改默认的下载路径,以便更好地管理下载的文件。以下是具体的操作步骤。
Telegram桌面版的默认下载位置
Telegram桌面版在Windows上的默认下载位置通常是**“下载”**文件夹,具体路径如下:
- 默认路径:
- C:\Users[您的用户名]\Downloads
- 在此文件夹中,Telegram下载的图片、视频、文档等都会被存储。
如何更改Windows上的文件保存路径
如果您希望将Telegram下载的文件保存到其他位置(例如不同的驱动器或特定的文件夹),可以通过Telegram桌面版设置更改文件的默认保存路径。以下是步骤:
- 打开Telegram桌面版:
- 启动Telegram桌面版,点击左上角的三条横线菜单图标,然后选择设置。
- 进入高级设置:
- 在设置页面中,点击高级,这将显示一系列更详细的选项。
- 修改下载路径:
- 在高级设置中,找到下载路径选项。点击该选项旁边的更改路径按钮。
- 选择您想要保存Telegram文件的文件夹。例如,您可以选择将下载的文件保存到D盘的某个文件夹中,或是创建一个新的文件夹用于存储Telegram文件。
- 确认并应用:
- 选择好新的下载路径后,点击选择文件夹,此时Telegram下载的所有文件将会自动保存到您指定的新路径中。
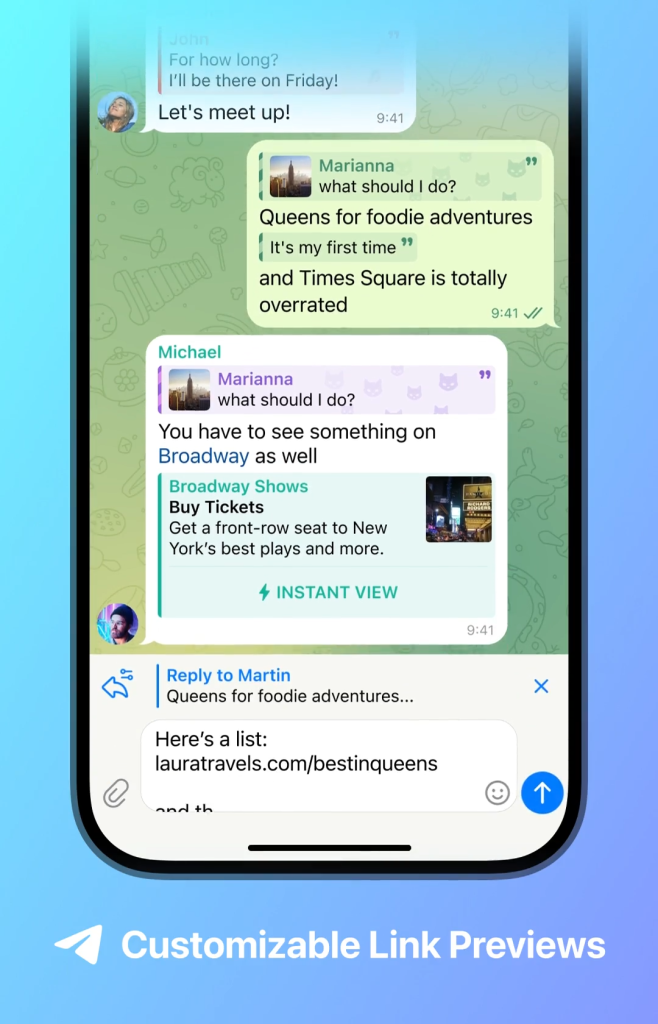
在macOS上查找下载的文件
在macOS上,Telegram桌面版下载的文件会被存储在默认的文件夹中。用户可以通过Finder轻松找到这些文件。以下是如何在macOS系统中查找Telegram下载文件的详细步骤。
macOS系统中的默认文件夹位置
Telegram桌面版在macOS系统中下载的文件会默认存储在**“下载”**文件夹中,具体路径如下:
- 默认路径:
- ~/Downloads(也可以通过Finder访问下载文件夹)
如何使用Finder快速查找Telegram下载
Finder是macOS系统的默认文件管理器,通过它可以快速查找Telegram下载的文件。以下是操作步骤:
- 打开Finder:
- 在Dock中点击Finder图标,打开文件管理器。
- 访问下载文件夹:
- 在Finder侧栏中,点击下载(Downloads),该文件夹是Telegram下载的默认保存位置。
- 如果在侧栏中未看到“下载”文件夹,您可以在Finder的顶部菜单栏点击前往,然后选择下载,即可打开该文件夹。
- 使用搜索功能查找特定文件:
- 如果文件夹中有太多文件,您可以使用Finder右上角的搜索栏,输入文件名或文件类型(如“PDF”或“图片”)来快速定位您下载的文件。
- 通过Telegram查看文件位置:
- 您还可以直接在Telegram中右键点击已下载的文件,然后选择在Finder中显示,这样Finder会自动打开并定位到该文件。
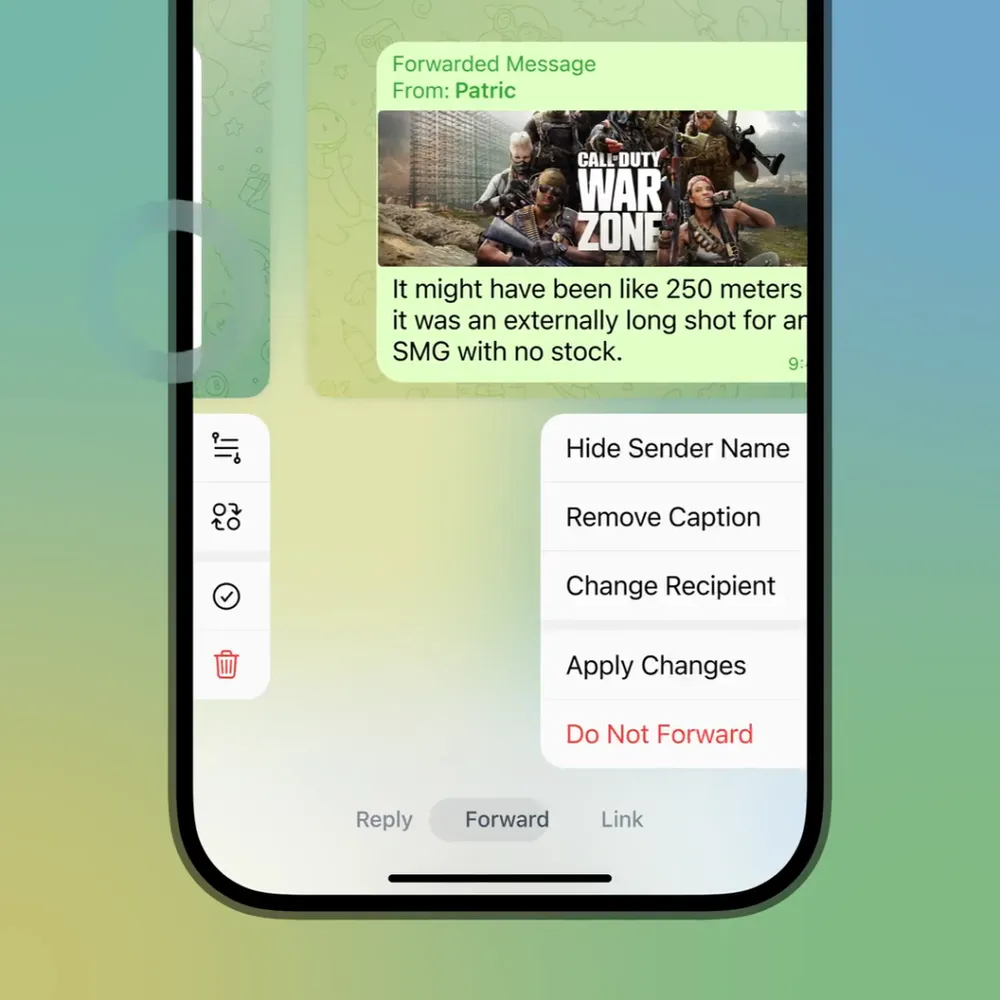
如何查看Telegram下载的图片和视频
Telegram允许用户下载图片和视频文件,但根据设备类型,下载的媒体文件的查看和管理方式有所不同。在手机端,图片和视频可以手动保存到相册中。以下是如何查看和保存Telegram下载的图片和视频的具体步骤。
在相册或图库中查看Telegram媒体文件
- 在Android设备上:
- Android设备通常会自动将下载的图片和视频保存在“图库”或“相册”应用的Telegram文件夹中。
- 您可以通过以下方式查看这些文件:
- 打开图库或相册应用。
- 查找名为Telegram Images(图片)和Telegram Video(视频)的文件夹,这些文件夹中存储了通过Telegram下载的媒体文件。
- 在iPhone上:
- 在iPhone上,Telegram不会自动将图片和视频保存到相册,您需要手动保存。
- 如果您已经手动保存了媒体文件,它们会存储在照片应用的“相机胶卷”或指定的相册中。
如何手动保存图片和视频到相册
在某些设备(如iPhone和部分Android设备)上,Telegram不会自动将媒体文件保存到相册。以下是手动保存图片和视频的操作步骤:
- 在Android设备上手动保存:
- 打开Telegram应用,进入您想要保存的图片或视频的聊天窗口。
- 点击图片或视频进行预览,或者长按缩略图。
- 在弹出的菜单中,选择保存到图库或保存到设备。保存后,媒体文件会出现在“图库”应用中的Telegram Images或Telegram Video文件夹中。
- 在iPhone上手动保存:
- 打开Telegram应用,找到您想要保存的图片或视频。
- 点击媒体文件进行预览,或长按缩略图。
- 在弹出的菜单中,选择保存到相册。文件会被保存到iPhone的照片应用中,通常存储在“最近项目”中。
- 自动保存媒体到相册(仅Android):
- 如果您希望Telegram自动将下载的图片和视频保存到相册,您可以在Telegram的设置中启用自动保存功能:
- 打开Telegram,点击左上角的三条横线菜单,选择设置。
- 找到数据和存储,然后启用自动保存媒体到图库选项。
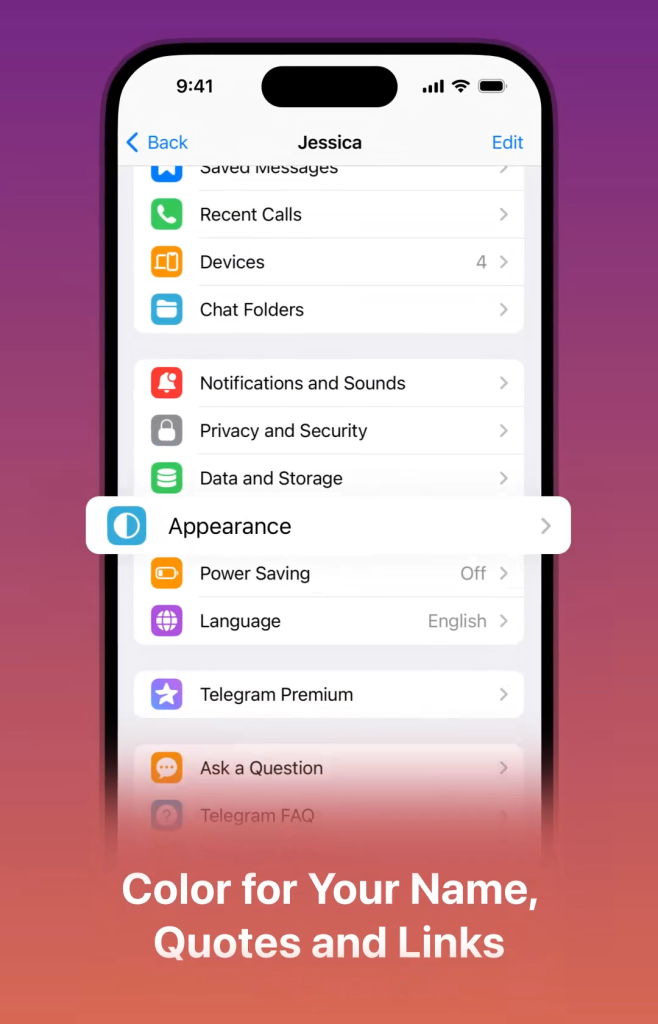
Telegram下载失败或找不到文件的解决方法
在使用Telegram下载文件时,您可能会遇到下载失败或文件无法找到的问题。通常,这些问题与存储空间不足、网络连接不稳定或设置错误有关。以下是一些常见的解决方法,帮助您解决下载失败或找不到文件的问题。
检查设备存储空间
下载失败的一个常见原因是设备存储空间不足。无论是在手机还是电脑上,确保有足够的可用存储空间对于下载文件至关重要。
- 在Android设备上:
- 打开设置,然后进入存储选项。查看设备的可用存储空间。
- 如果空间不足,可以删除不必要的文件、清理缓存或转移大型文件到外部存储设备(如SD卡)或云存储。
- 在iPhone上:
- 前往设置 > 通用 > iPhone存储,查看设备存储空间的使用情况。如果存储空间不足,您可以删除一些不需要的应用、照片或视频来释放空间。
- 在Windows/macOS上:
- 打开文件管理器或Finder,检查硬盘的剩余空间。如果空间不足,考虑清理磁盘或将大型文件转移到外部硬盘或云存储。
重新下载文件的步骤
如果下载过程中出现中断或失败,重新下载是最直接的解决方法。Telegram通常会保存部分下载进度,您可以继续从中断处开始下载,而无需重新下载整个文件。
- 在Telegram中重新下载文件:
- 暂停并恢复下载:
- 如果下载失败,首先尝试点击文件旁边的下载图标再次开始下载。Telegram会从下载中断的地方继续下载,无需重新开始整个下载。
- 删除并重新下载文件:
- 如果暂停恢复下载无效,您可以删除下载失败的文件,然后再次点击文件重新下载。
- 在聊天窗口中长按(或右键点击)下载失败的文件,选择删除或取消下载,然后点击文件重新开始下载。
- 检查网络连接:
- 下载失败也可能与网络连接不稳定有关。请确保您的设备已连接到稳定的Wi-Fi网络或移动数据。对于PC用户,建议使用有线连接(如以太网)来确保网络稳定性。
- 如果您使用VPN,尝试切换到其他服务器或关闭VPN后再重新尝试下载。
- 重启Telegram应用:
- 如果多次尝试下载文件仍然失败,可以尝试关闭并重新启动Telegram应用。重启后再尝试下载该文件,许多下载问题可以通过简单的重启来解决。
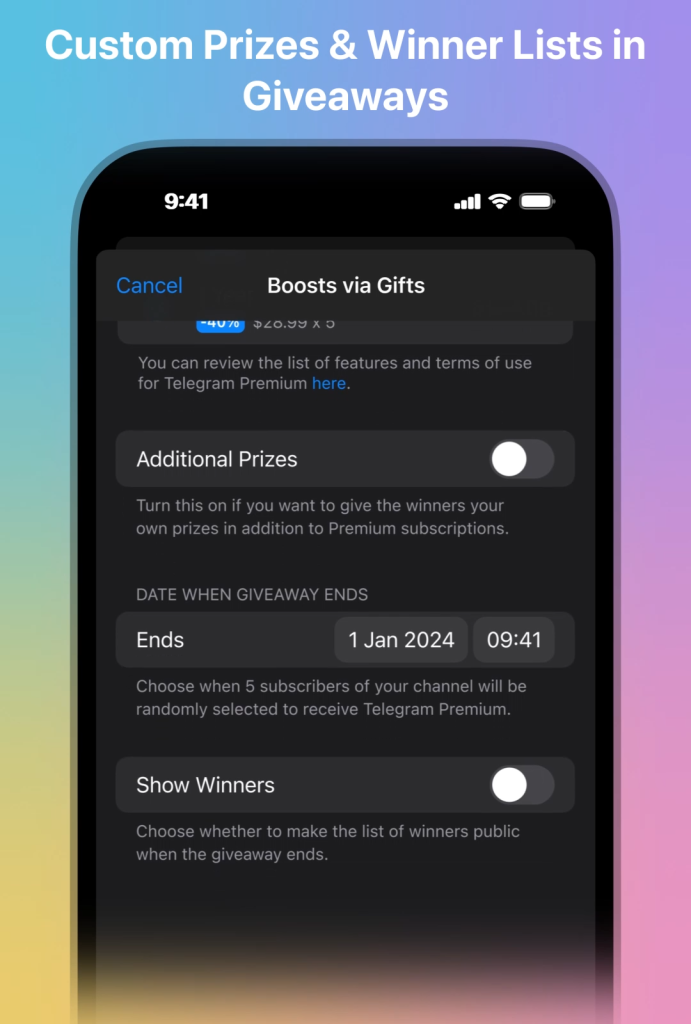
如何更改Telegram的下载文件夹位置
Telegram默认会将下载的文件存储在设备的预设文件夹中,但用户可以根据需要更改下载文件的保存路径。无论您使用的是Windows、macOS、Android还是其他平台,Telegram都允许自定义文件保存位置,帮助用户更好地管理下载的文件。
设置自定义文件夹路径
在Telegram中,您可以通过应用程序的设置更改下载文件夹的位置,指定文件保存在您希望的地方。以下是如何在不同平台上进行自定义设置的方法。
在不同平台更改默认保存位置的方法
在Windows上更改Telegram的下载文件夹位置
打开Telegram桌面版:
- 启动Telegram桌面应用程序,点击左上角的三条横线菜单。
进入设置页面:
- 在菜单中,选择设置,然后在设置界面中找到高级选项。
修改下载路径:
- 在高级设置中,找到下载路径选项,点击旁边的更改路径按钮。
- 选择您希望保存文件的新文件夹路径,例如将文件保存到其他驱动器或自定义的文件夹中。
- 点击选择文件夹以确认,之后所有下载的文件都会保存到新指定的位置。
在macOS上更改Telegram的下载文件夹位置
启动Telegram桌面版:
- 打开Telegram桌面应用,点击左上角的三条横线,然后选择设置。
进入高级设置:
- 在设置中,选择高级,并找到下载路径选项。
设置新下载路径:
- 点击下载路径旁边的更改路径,选择新的文件夹保存位置,您可以选择“文档”、“下载”或任何其他您希望的自定义文件夹。
- 点击选择文件夹,完成更改。
在Android设备上更改Telegram的下载文件夹位置
在Android上,Telegram的下载文件通常会默认保存在Telegram文件夹内,但并不提供直接的内置更改保存路径的功能。您可以手动移动下载的文件到其他文件夹,或使用以下方式管理文件:
使用文件管理器:
- 打开文件管理器应用,找到Telegram文件夹(通常在Internal Storage/Telegram路径下)。
- 您可以将下载的文件从Telegram文件夹移动到SD卡或设备上的其他自定义文件夹。
第三方应用支持:
- 如果需要更高的灵活性,可以使用一些第三方的文件管理器应用(如ES文件浏览器),来设置自动将下载的文件转移到您想要的存储位置。
在iPhone上保存和管理下载的文件
Telegram在iPhone上没有自动更改下载路径的选项,所有文件必须手动保存。
手动保存文件:
- 点击需要保存的文件,选择分享按钮,选择保存到文件。
- 通过文件应用,您可以选择将文件保存到iCloud Drive或本地存储中的特定文件夹。
管理保存位置:
- 保存后,您可以通过iPhone的文件应用访问这些文件,并手动移动文件到其他位置。