
要查看Telegram已下载的文件,用户可以在手机或电脑上打开Telegram应用,进入相关聊天,点击“媒体、链接和文件”查看所有下载内容。也可以使用文件管理器导航到“Telegram”文件夹(如“Telegram Documents”或“Telegram Images”)中查找已下载的文件。
在使用Telegram的过程中,用户可以下载各种文件,包括图片、视频、文档等。了解如何在手机上查看这些已下载的文件,可以帮助用户更方便地管理和访问他们的内容。以下是针对Android和iOS设备的具体操作步骤。
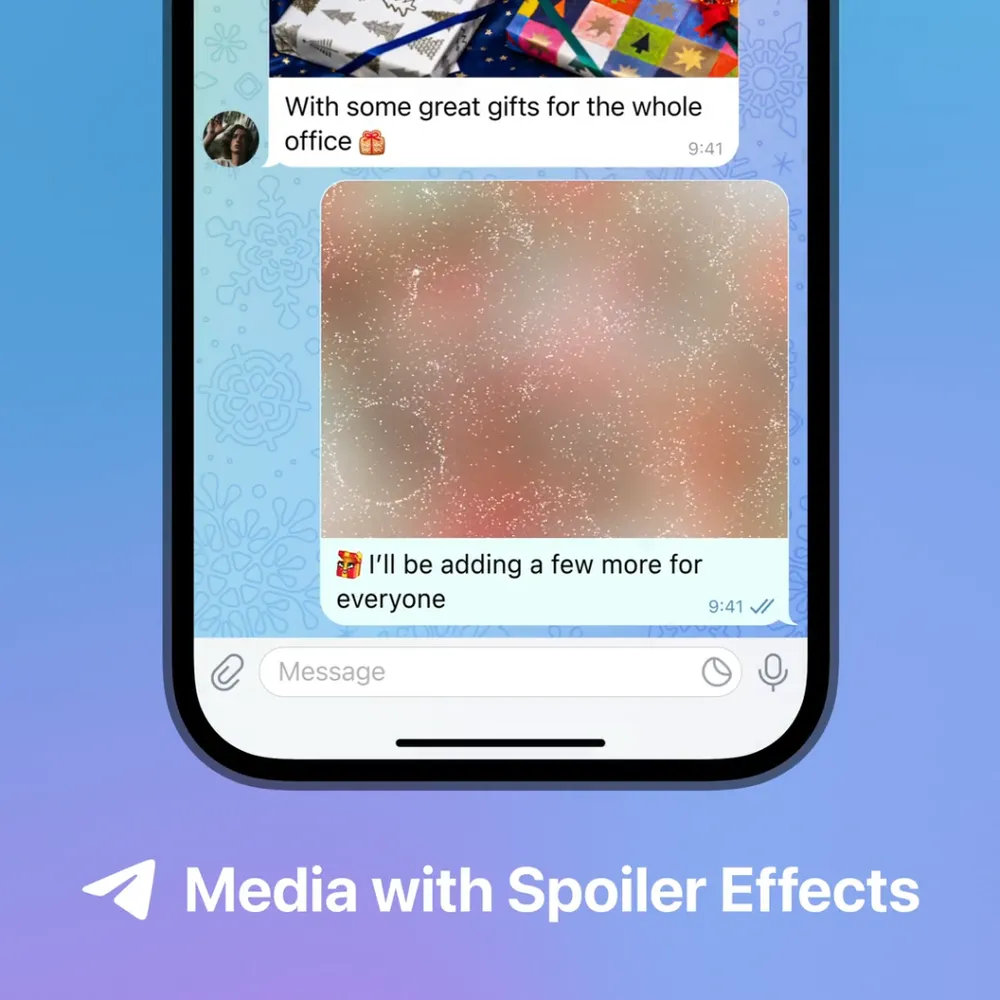
在电脑上使用Telegram时,用户可以下载各种文件,如图片、视频、文档等。了解如何在Windows和macOS系统上查看这些已下载的文件,可以帮助用户更方便地管理和访问这些内容。以下是针对Windows和macOS系统的具体操作步骤。
C:\Users\[用户名]\Downloads\Telegram Desktop 或 C:\Users\[用户名]\Telegram Desktop/Users/[用户名]/Downloads/Telegram Desktop 或 /Users/[用户名]/Telegram Desktop在使用Telegram时,下载的文件可能会占用大量存储空间。因此,定期管理这些文件非常重要。了解如何分类和整理已下载的文件,以及如何删除不需要的文件,可以帮助用户保持设备的整洁和高效运行。
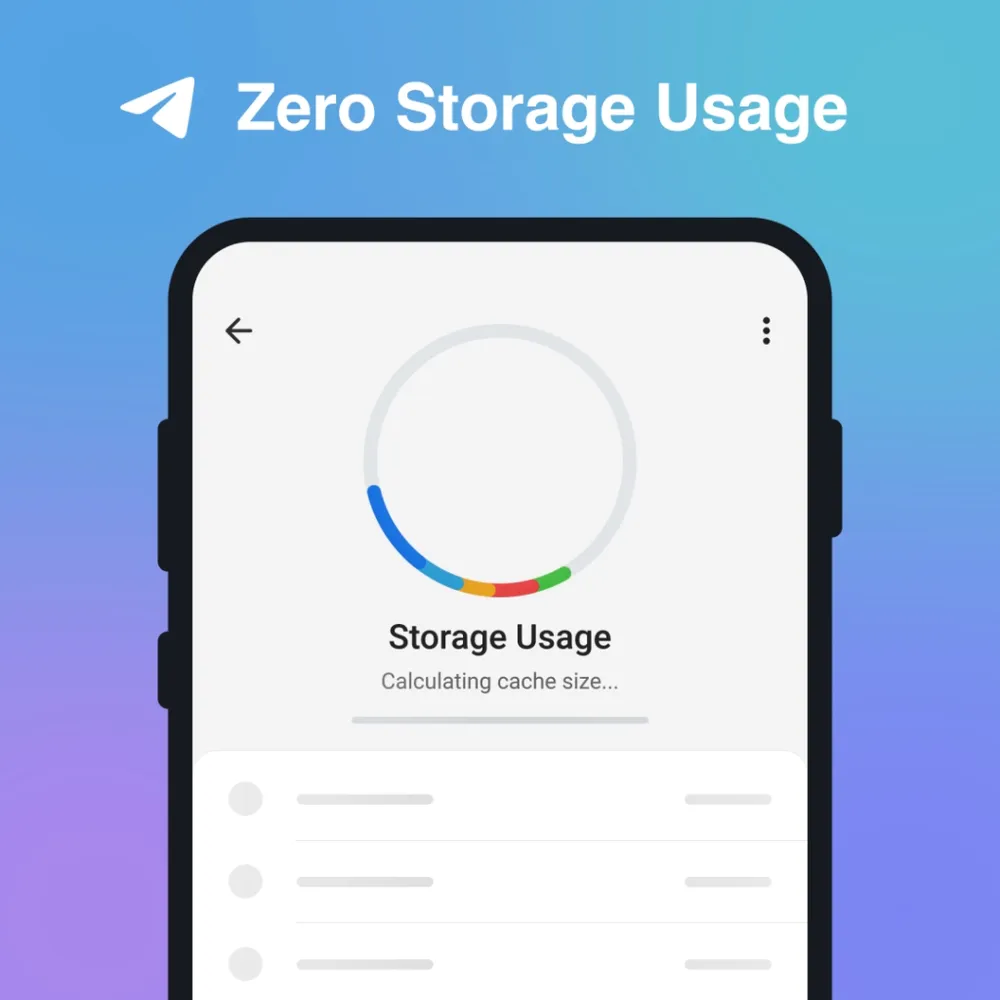
Telegram 提供了一些内置功能,让用户能够直接在应用程序内查看已下载的文件。这些功能使用户可以快速访问文件,而无需离开应用程序,便于管理和查看所有接收到的内容。
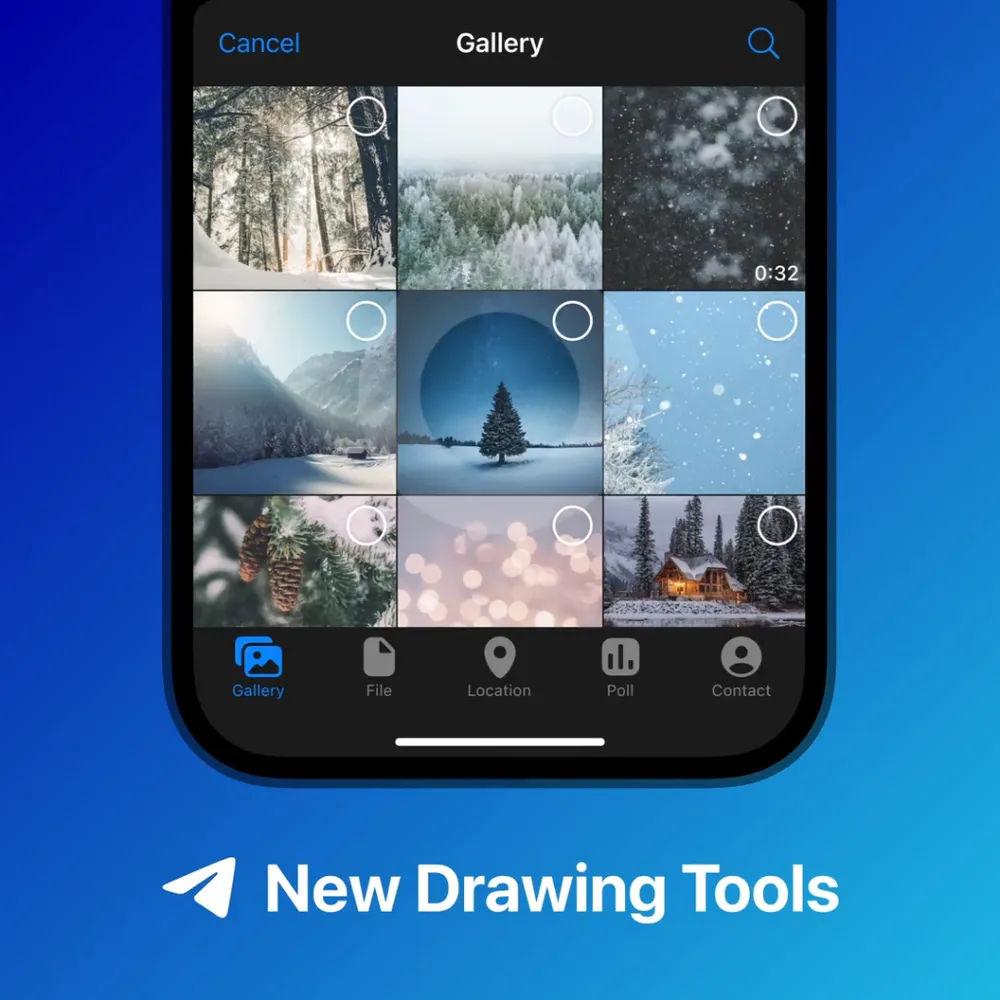
为了更好地管理存储空间和优化使用体验,用户可以在 Telegram 中调整下载设置,包括更改文件的保存位置和设置文件的自动下载选项。这些设置帮助用户更灵活地控制文件的存储和流量的使用。
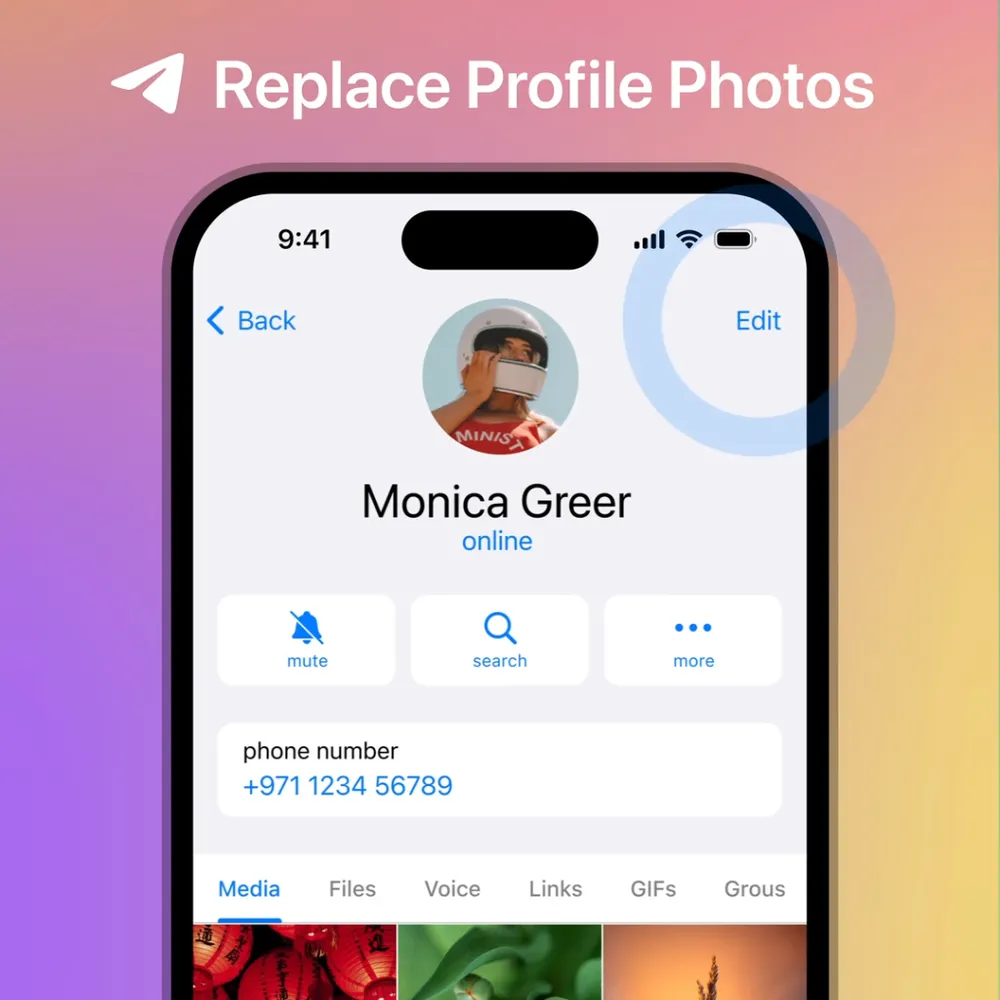
使用文件管理器是查找和管理Telegram下载文件的一种直接方式。文件管理器允许用户查看设备存储中的所有文件夹和文件,帮助快速找到特定的下载内容。以下是如何在手机和电脑上通过文件管理器查找Telegram下载的文件的步骤。
C:\Users\[用户名]\Downloads\Telegram DesktopC:\Users\[用户名]\Telegram Desktop/Users/[用户名]/Downloads/Telegram Desktop/Users/[用户名]/Telegram Desktop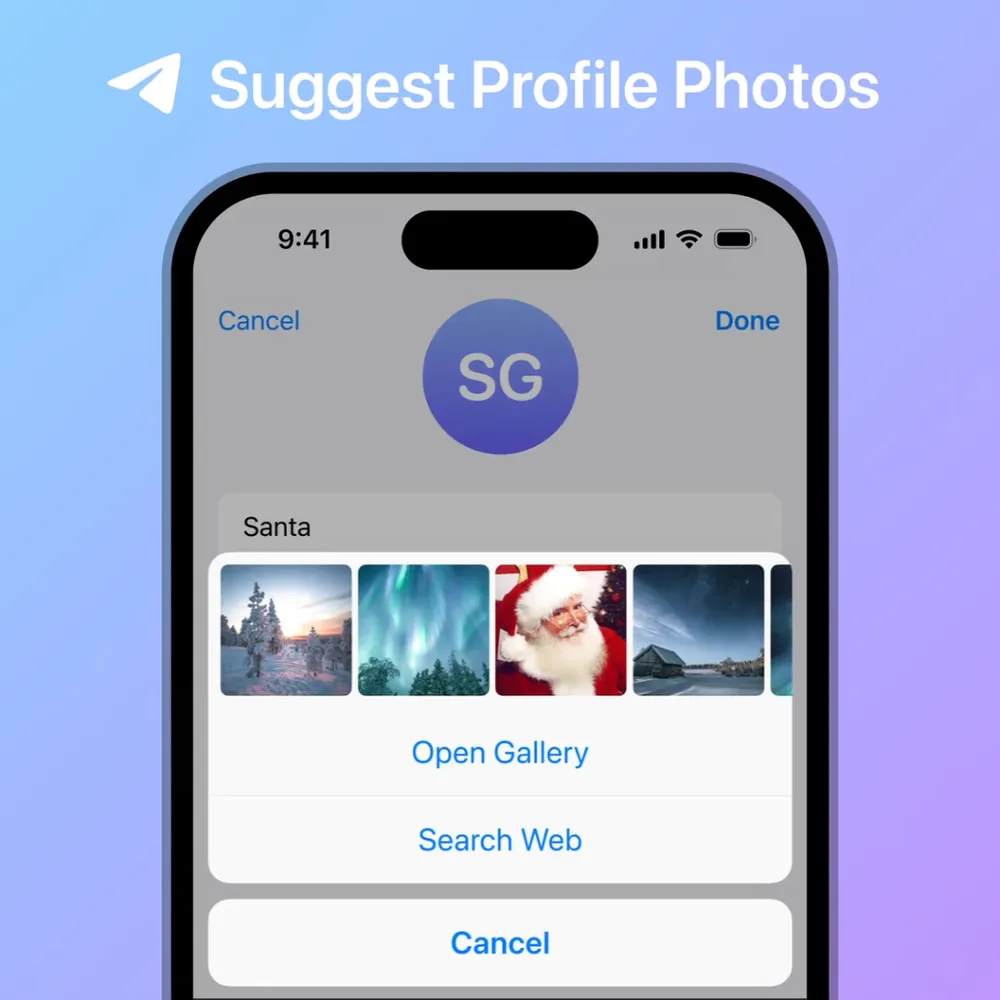
找不到已下载的文件可能有多种原因,以下是一些常见情况和解决方法:
文件下载失败可能由多种原因引起,以下是一些常见问题及其解决方法:
用户可以通过打开Telegram应用,进入相关聊天,点击“媒体、链接和文件”选项来查看所有下载文件,也可以使用文件管理器导航到“Telegram”文件夹内查找已下载的文件。
用户可以在手机的文件管理器中进入“Telegram”文件夹,如“Telegram Documents”、“Telegram Images”等子文件夹查找已下载的文件,也可以在桌面版设备上通过文件资源管理器找到保存在默认路径下的Telegram下载文件。
用户可以在Telegram应用中通过“文件”选项查看已下载文件,或者在聊天内长按或右键单击文件进行查看。此功能可让用户快速访问文件,方便管理和查看接收的内容。
用户可以在Telegram的设置中调整下载设置,包括更改保存位置和设置文件的自动下载选项。通过设置存储路径和启用自动下载功能,用户可以更灵活地控制文件的存储和流量的使用。
若无法找到已下载的文件,可能是因为文件未正确下载、默认路径更改、文件类型未显示等原因。可以重新下载文件、检查Telegram下载设置、调整文件管理器设置或检查存储权限等方法来解决问题。